Summary
When using the GPO templates for Active Directory you are required to enter the encrypted security key.
Obtaining this encrypted security key is simple if you have the client configurator. (If not you can download the client configurator here. NetSupport School Client Configurator)
More Information
We will simply use the client configurator to enter our security key, save the key and open the client32.ini
Instructions
If you have the client configurator installed.
Click Start -> (All) Programs -> NetSupport School -> NetSupport Client Configurator
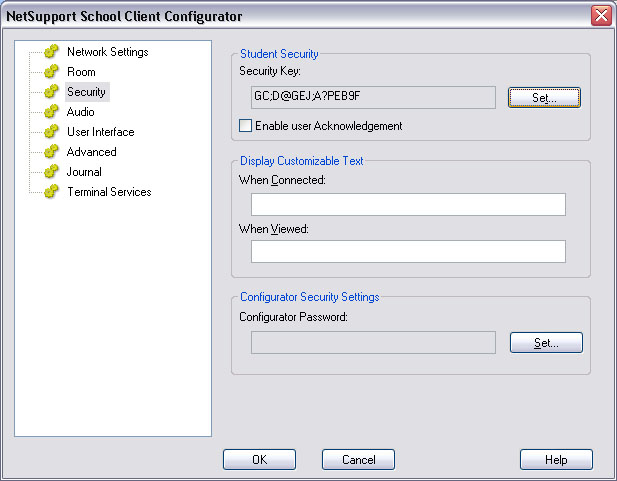
Navigate down to the Security section and Select the 'Set Key' located in the top right hand corner.
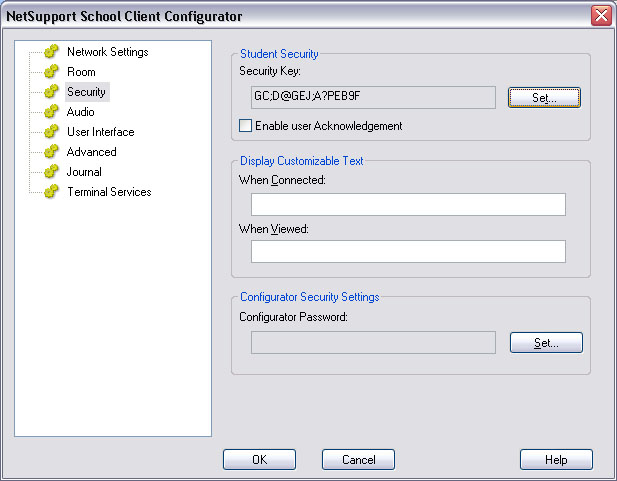
When prompted, select Yes to restart the client.
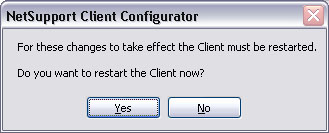
Now that you have succesfully saved the client configuration.
Press the windows key + R together to get the RUN menu.
Type the following without quotations: "notepad c:\Program Files\NetSupport\NetSupport School\Client32.ini"
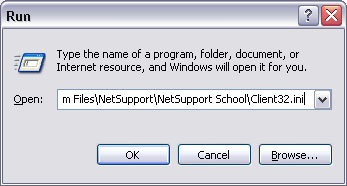
Located in this file is your encrypted security key.
|
0xd53fd4d5
[Client]
_present=1
SecurityKey=GC;D@GEJ;A?PEB9F
Usernames=*
|
You can now enter this into your GPO.
If you have any problems with this please dont hesitate to contact us via 1800 674 935 or support@pixel.com.au