How to manually activate Diskeeper.
What you will need for manually activating Diskeeper:
- Be able to access websites, either through a proxy or other means.
- If on a different computer, a place to copy the activation code back to, eg: usb stick.
If you are doing the manual activation on the same computer this makes the process quite easy, the first thing you will need to do if you do not already have the activation dialog is select the "Action" menu up the top of Diskeeper console, then select "Activate Diskeeper Now".
You will now be presented with the Diskeeper activation dialog, you will need to select "Activate Diskeeper Manually".

Once you have selected this please move on to the next step by pressing "OK".
You will now be presented with a dialog that has a string of text you will need to copy and paste to the activation page on the internet. This webpage is http://www.diskeeper.com/activation/activate.aspx.

Once you have the activation website opened paste in the code you got above. Then press "Get Activation Code". Once you have pressed this, it will generate another string that is longer, which you will now need to copy and paste this back in to Diskeeper.
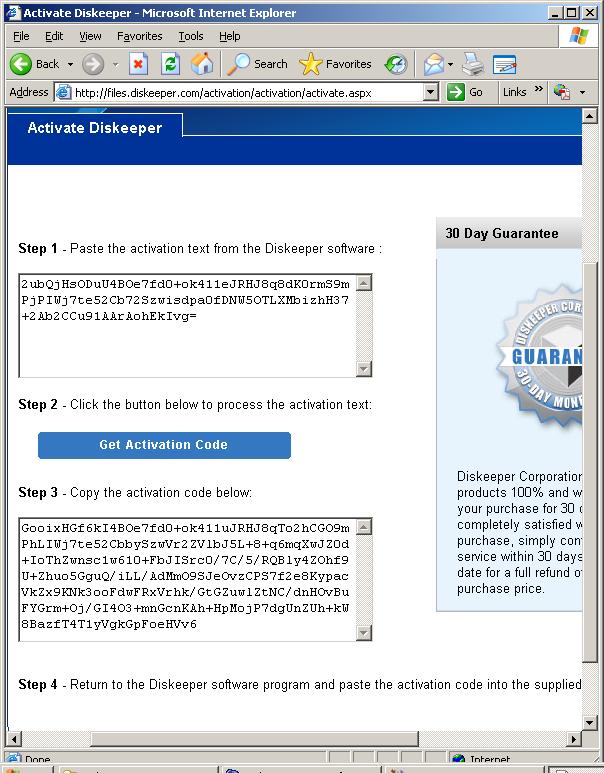
Once you have copied the newly generated string in to Diskeeper, press "OK".
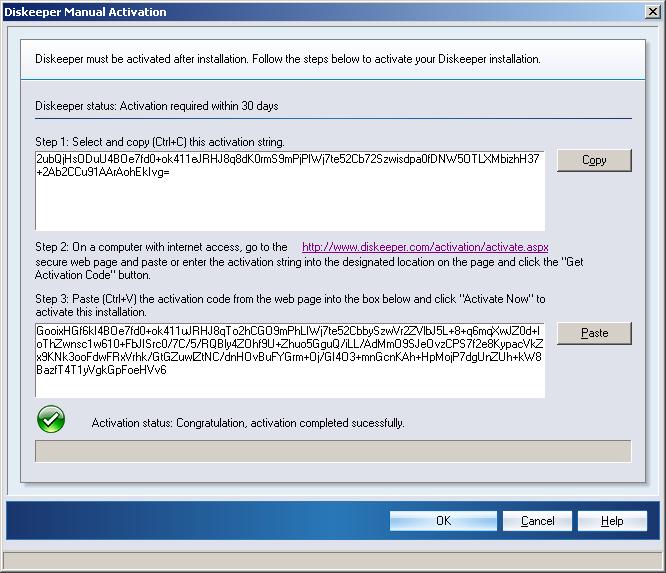
Your Diskeeper product is now activated, you will be prompted with a dialog that will inform you to restart Diskeeper.
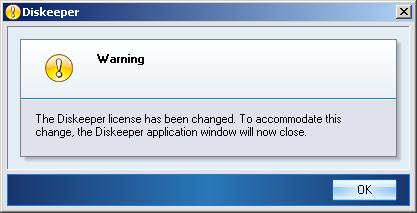
If you had any problems following this guide please contact the Pixel IT support team on support@pixel.com.au or free call 1800 674 935.